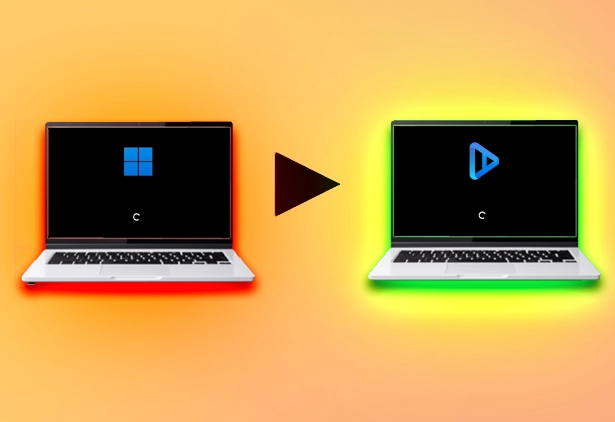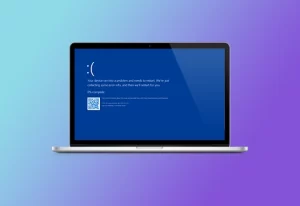آیا از دیدن بوت لوگوی پیشفرض ویندوز خسته شدهاید و میخواهید آن را با یک لوگوی شخصیسازی شده جایگزین کنید؟ در این مقاله، ما به شما نشان خواهیم داد که چطور بوت لوگوی ویندوز را تغییر دهیم؟ این فرآیند شامل چندین مرحله است که به طور کامل توضیح داده خواهد شد.
توضیحات کلی
برای تغییر بوت لوگوی ویندوز، از یک ابزار رایگان و منبعباز استفاده میکنیم که به شما امکان میدهد بوت لوگوی پیشفرض ویندوز را با یک تصویر دلخواه جایگزین کنید. این فرآیند ممکن است در ابتدا پیچیده به نظر برسد، اما با دنبال کردن دقیق مراحل زیر، میتوانید به راحتی این کار را انجام دهید.مراحل تغییر بوت لوگوی ویندوز
آمادهسازی و دانلود ابزار مورد نیاز
- ابتدا به صفحه GitHub ابزار تغییر لوگو مراجعه کرده و آخرین نسخه آن را دانلود کنید.
- فایل دانلود شده را از حالت فشرده خارج کنید.
پشتیبانگیری از سیستم
- قبل از اینکه چطور بوت لوگوی ویندوز را تغییر دهیم و انجام هرگونه تغییری در فایلهای سیستمی، توصیه میشود که از اطلاعات خود یک نسخه پشتیبان تهیه کنید.
- همچنین میتوانید یک نقطه بازیابی سیستم (System Restore Point) ایجاد کنید تا در صورت بروز مشکل به راحتی به وضعیت قبلی بازگردید.
غیرفعال کردن Secure Boot
- برای استفاده از این ابزار، ابتدا باید Secure Boot را در BIOS/UEFI سیستم خود غیرفعال کنید.
- برای دسترسی به BIOS/UEFI، سیستم خود را ریاستارت کنید و کلید مناسب (مانند F2، Delete یا Esc) را فشار دهید تا وارد تنظیمات شوید.
- در تنظیمات BIOS/UEFI، گزینه Secure Boot را پیدا کرده و آن را غیرفعال کنید.
اجرای ابزار
- به پوشه ابزار که از حالت فشرده خارج کردید، بروید و فایل “setup.exe” را به عنوان مدیر (Run as Administrator) اجرا کنید.
- پس از اجرای ابزار، یک پنجره فرمان (Command Prompt) باز میشود که اطلاعاتی در مورد ابزار نمایش میدهد. دستورالعملها را دنبال کنید تا به مرحله ویرایش لوگو برسید.
ویرایش و جایگزینی لوگو
- در پوشه ابزار، فایل “splash.bmp” را خواهید یافت که همان لوگوی پیشفرض است.
- شما میتوانید این فایل را با هر تصویر BMP دلخواه خود جایگزین کنید. توجه داشته باشید که تصویر جدید باید دارای ابعاد مناسب (معمولاً 200×200 پیکسل) و عمق رنگ 24 بیت باشد.
- پس از جایگزینی تصویر، به پنجره فرمان بازگردید و دستورالعملها را دنبال کنید تا تغییرات اعمال شوند.
- اگر قبلاً Secure Boot را غیرفعال کردهاید، میتوانید به BIOS/UEFI بازگردید و آن را مجدداً فعال کنید.
- سیستم خود را ریاستارت کنید و از مشاهده لوگوی جدید بوت لذت ببرید.
چطور بوت لوگوی ویندوز را تغییر دهیم؟
همچنین می توانید با استفاده از ویدیو زیر نحوه تغییر بوت لوگو ویندوز را مشاهده کنید.نتیجهگیری
با استفاده از این ابزار، شما میتوانید به راحتی بوت لوگوی ویندوز خود را شخصیسازی کنید و ظاهر سیستم خود را به سلیقه خود تغییر دهید. این فرآیند با دنبال کردن دقیق مراحل و رعایت نکات ایمنی به سادگی قابل انجام است. اگر در هر مرحله با مشکلی مواجه شدید، میتوانید به مستندات ابزار مراجعه کرده یا در بخش نظرات با ما در میان بگذارید.
تغییر بوت لوگو به شما این امکان را میدهد که تجربه کاربری خود را بهبود بخشیده و سیستم خود را بیشتر به سلیقه و سبک خود نزدیک کنید. امیدواریم این راهنما برای شما مفید بوده باشد و از بوت لوگوی جدید خود لذت ببرید.